Usaré como software de edición de imágenes Adobe Photoshop CS3 Extended, que podréis encontrar para descargar en mi propio blog (ver entrada).
PASO 1: Crear Nuevo Proyecto de Spray
Primeramente abrimos photoshop y creamos un nuevo proyecto de 256x256 píxeles y fondo transparente, el resto de configuraciones podéis verlas en la captura siguiente:
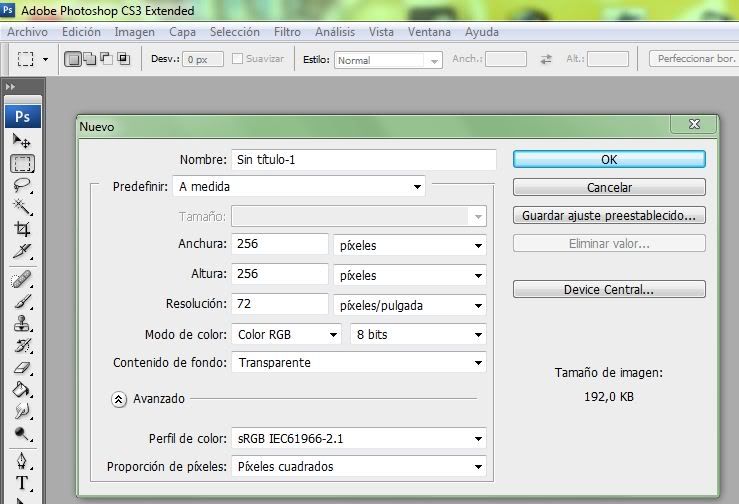
Una vez creado simplemente le añadimos la imagen o imágenes que queramos que aparezcan en nuestro spray. Puede ser cualquier render, texto o lo que sea. Lo que si aviso es que tengáis especial cuidado al usar degradados semitransparentes (como sombras) pues pueden no salir como esperábamos, además que el propio L4D tiene la fea costumbre de añadir un ligero resplandor amarillo a nuestro spray, en muchas ocasiones provocado por esa razón.
Para este ejemplo, yo usaré el logotipo de Nelly Furtado Spain, un ejemplo idóneo para agregar transparencias a mi spray. Cómo lo tengo creado en .png, lo abriré con photoshop y lo adjuntaré al proyecto del spray:
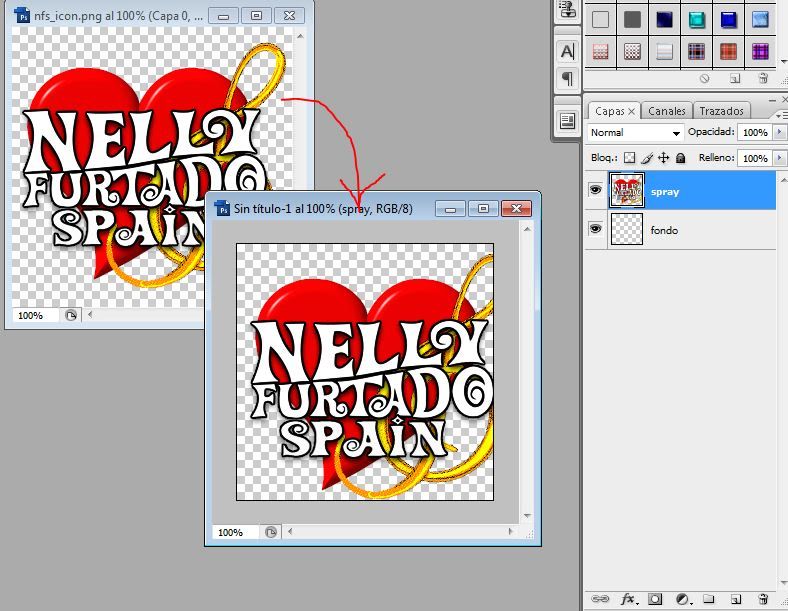
Como puede observarse, la imagen que he añadido es más grande que el proyecto (suele pasar), así que lo reescalaré con CTRL+T ó yendo a Edición/Transformación libre. Para centrarlo podéis usar las fechas de dirección del teclado o bien arrastrar con el ratón. También podéis usar el botón de mantener proporciones para facilitar la tarea de reescalado:
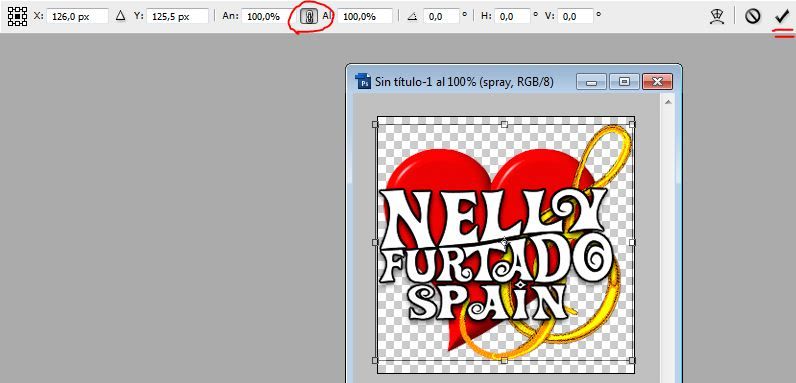
Una vez ajustado a nuestro gusto, aceptaremos la transformación.
PASO 2: Seleccionando las Partes Visibles del Spray
Si a estas alturas exportásemos el spray, nos aparecería durante el juego así:
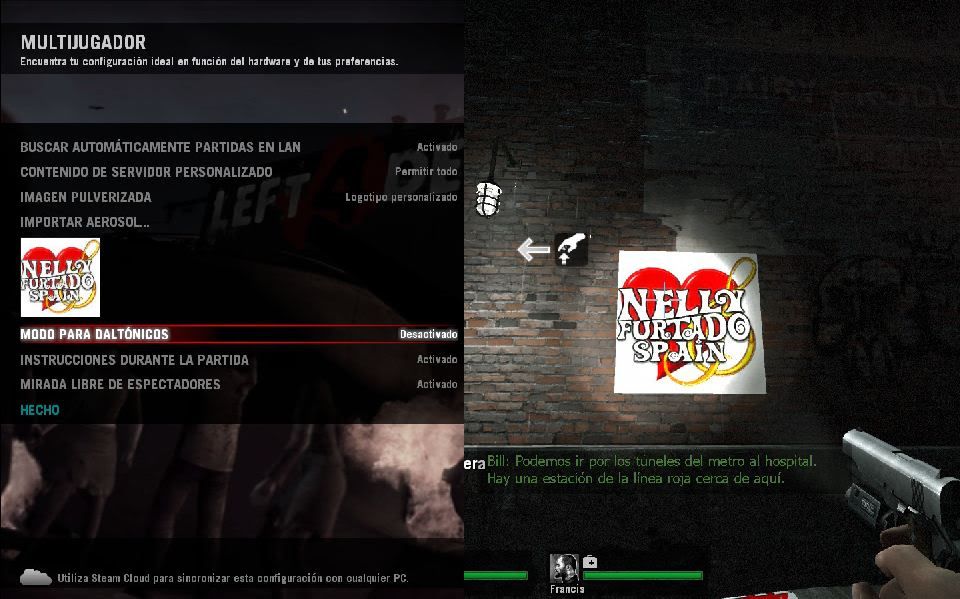
Como veis, pese a haber usado fondos transparentes éstos no son evitados en el juego y se pueden ver con fondo blanco. Se debe a que L4D y L4D2 hacen uso de las capas Alpha, las cuales os explicaré como editarlas fácilmente para que el propio juego sepa que "pintar" y que no.
Primeramente vamos a la pestaña de Canales (está justo al lado de Capas). Comprobarás que nos aparecen una serie de capas nuevas RGB que al combinarse muestran los colores de la imágenes. Si ocultáis alguna de ellas los colores se verán afectados.
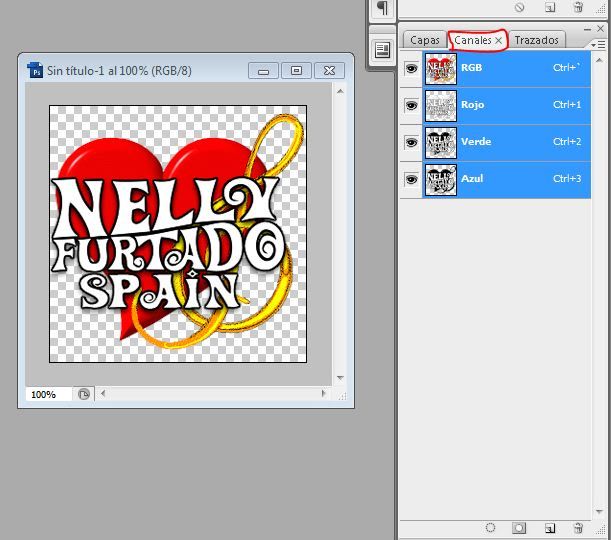
De esta parte lo único que nos interesa es la capa Alpha, que seguramente no aparezca en la lista, con lo que deberemos crear una nueva:
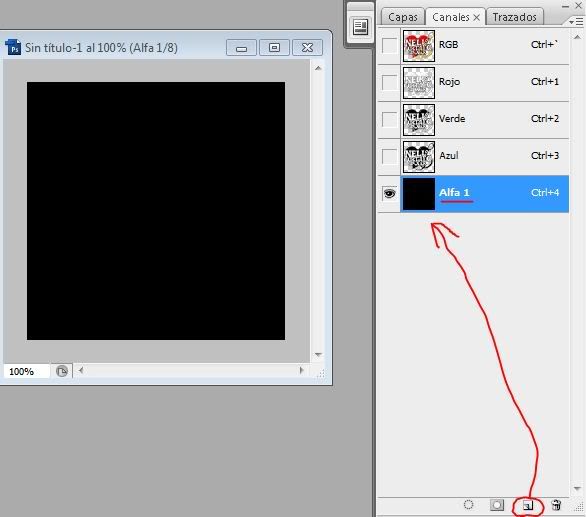
Por defecto nos aparecerá de color negro. L4D interpreta el color negro (#000000) cómo aquello que no debe pintar. Por tanto, según aparece ahora, al exportar el spray no se vería en el juego (pintaría un cuadrado invisible). El color que le permitiría pintar es el blanco (#FFFFFF).
A modo de ejemplo gráfico, ésta es la forma en que el juego interpreta la capa alfa:
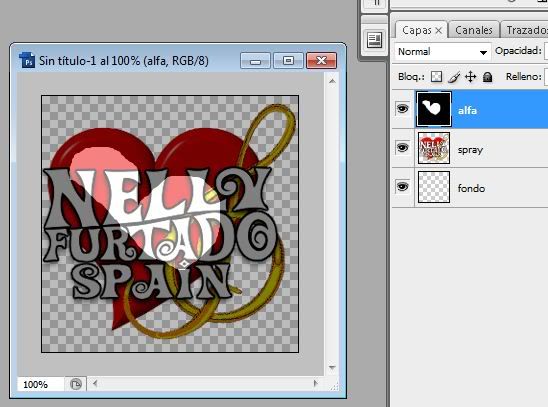
En resumen, la parte de la capa alfa que este de blanco se vería en el juego y lo que esté en negro no se vería.
Sabiendo la parte importante, procederé a terminar el spray. Como solo quiero que se vea el logotipo, lo que haré será seleccionar el render, para ello mantengo CTRL y pincho sobre la pequeña imagen de la capa del mismo. Se puede ver que se selecciona el contorno de lo que será mi spray:
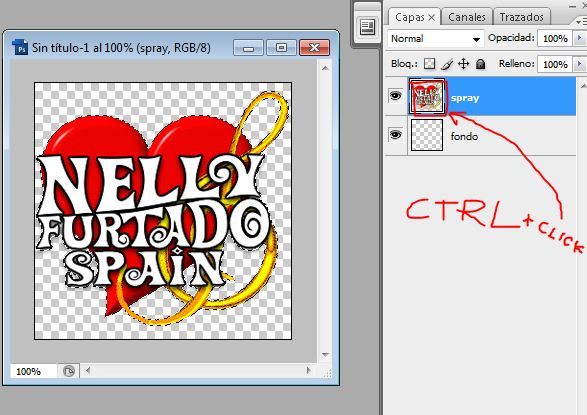
Nos vamos a la pestaña de Canales y nos situamos sobre la capa Alfa, veréis que la selección de nuestro spray se sigue observando:
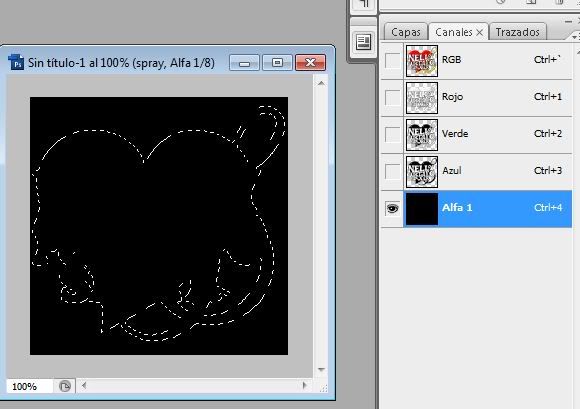
Ahora solo queda pintar de blanco el contenido de la selección, y para hacerlo más fácil, lo que vamos hacer es invertir los colores con CTRL+I. El resultado es el siguiente:
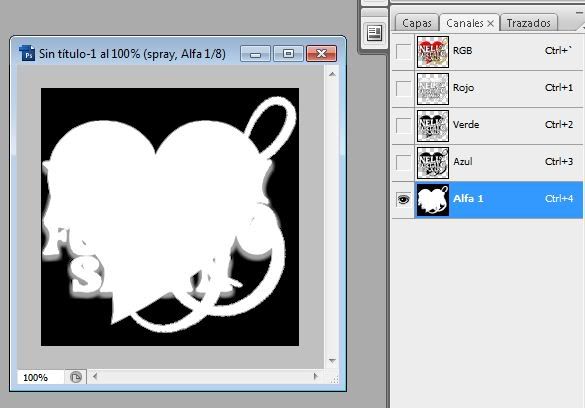
También se puede ver que alrededor de lo que viene a ser el spray, hay un degradado grisáceo. Esto supone un problema, pues es lo que comentaba. El juego lo mostrará con un resplandor. Para reducir el problema al mínimo, lo que haré será invertir la selección con CTRL+SHIFT+I y pintar de negro el borde con un pincel de color RGB(0,0,0) ó en hexadecimal (#000000).
Al final así me quedó la capa alfa:
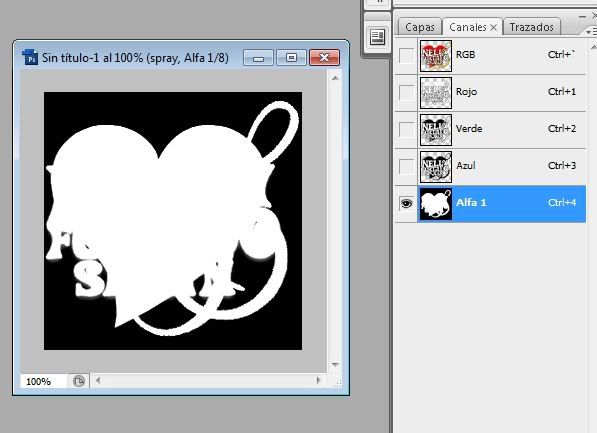
Ya solo queda exportarla y cargarla en el juego para poder verlo durante nuestras partidas.
PASO 3: Exportando Spray en TARGA
El último paso de este tutorial es exportar nuestro spray a un formato que reconozca L4D y L4D2. Para evitarnos en un futuro tener que cambiar las extensiones al jugar a uno u otro, usaré el formato TARGA ó .TGA. Mis razones se deben a que L4D solo reconoce dicho formato, y L4D2 reconoce ese y otros más, además de que se pueden usar las capas de transparencias. Así, no importa a cuál de ambos juguemos, el spray nos funcionará en los dos y se verán igual.
Nos vamos a archivo, Guardar como... y buscamos la extensión .TGA.
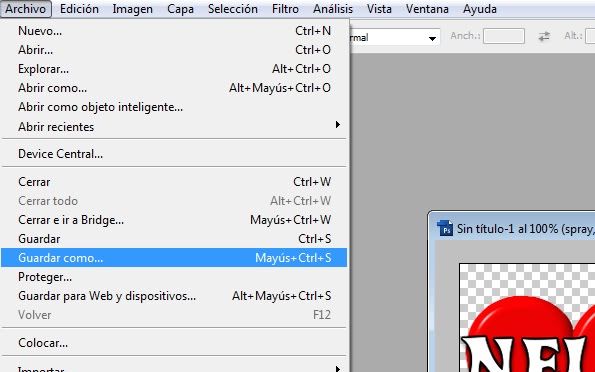
Ponedle un nombre adecuado, sin tildes ni símbología extraña, sino el juego no reconocerá el nombre y no lo cargará. Guardadlo en alguna carpeta fácil de acceder como "C:\Logos L4D" ó algo parecido para que no os cueste encontrarlos en el menú de juego.
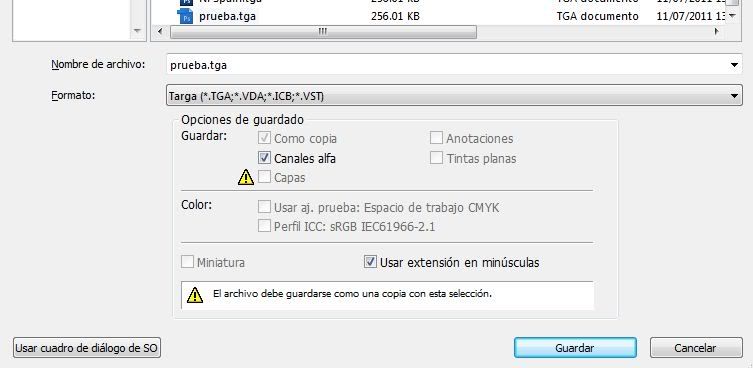
y por último guardadlo con una resolución de 32bits/píxel y sin compresión RLE.
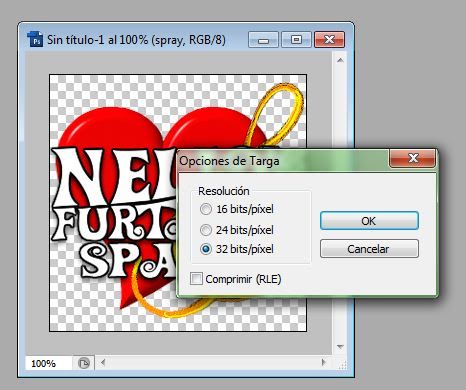
Supongo que cualquier otra configuración también es válida, pero como estoy acostumbrado a guardarlo así, pues esa os recomiendo.
Ya solo os queda abrir el juego, ir al apartado Opciones/Multijugador e Importar Spray Personalizado. El resto es usar la T (tecla por defecto) para pintar nuestra nueva imagen durante el juego.
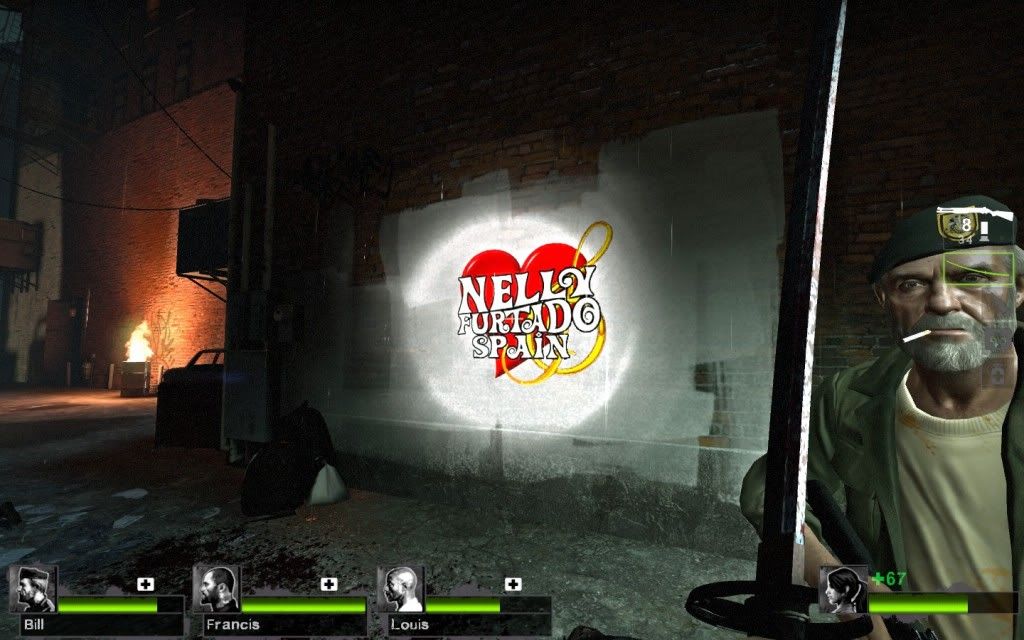
Espero os haya resultado útil el tuto. Mi ID de steam es http://steamcommunity.com/id/Razorbreak, por si alguien quiere echarse una partida en alguna ocasión o quiere contactar conmigo para comentar alguna duda.
También podéis descargar y usar cualquiera de los sprays que voy creando en www.wuala.com/Razorbreak-Restringed-Zone/Fotos/Logos L4D y L4D2/. Si queréis más pedidlos o enviadme las imágenes por email y lo subiré al servidor listo para usar.
Saludos.
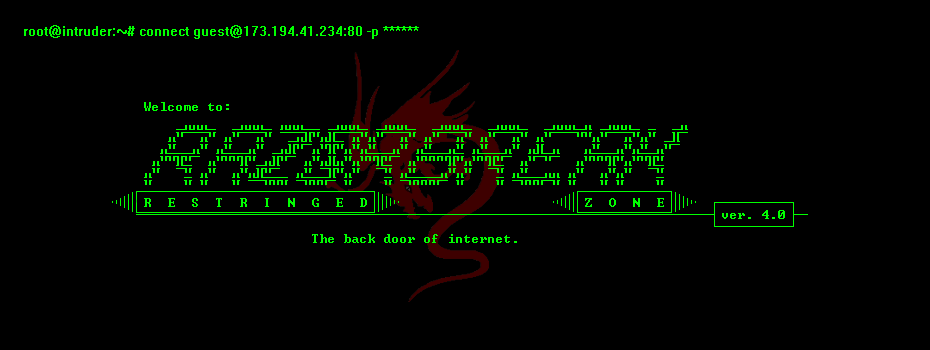
Buenisimo lo voy a probar
ResponderEliminarMuchas gracias amigo tu tutorial me sirvio mucho, ya estaba desesperado de tanto buscar en internet y siempre ayar el mismo tutorial de siempre, gracias a ti ahora puedo poner diferentes sprays para jugar en linea ;)
ResponderEliminarMe encanta!!! Llevaba tiempo detrás de un tutorial de este estilo... Y por fin uno que funciona :D
ResponderEliminarGracias!!!
Hola me puede hacer un spray con tranparencia es que no me sale lo hice mucha veces y nada.
ResponderEliminaryo tengo el imagen aqui (como te lo paso) quiero tener este spray con transparencia aqui esta el tutorial vealo Por fa !! http://www.youtube.com/watch?v=69oOtdomUwM
ResponderEliminarApostaría a que el problema lo puedes tener en dos cosas: o bien no editas la capa alpha o bien no exportas el resultado a un formato que el juego reconozca con transparencias (recuerda que no todos los formatos lo permiten, como jpg).
EliminarEl tuto que has enlazado es practicamente idéntico a lo que he explicado en mi tuto escrito, por lo que no deberías tener problemas, en ambos se exponen los mismos conceptos y se realizan los pasos igual.
Si sigues teniendo problemas, mándame por email tu imagen (puedes verlo en Afiliados o Acerca de...) y te la hago yo mismo.
Este comentario ha sido eliminado por el autor.
ResponderEliminarPues ya está resuelto el problema de "javier loo". Por si alguien le interesa está subido a la carpeta de wuala (la que aparece en el tuto sobre la lista de sprays creados), tiene de nombre "dragon_cf.tga".
EliminarLa peculiaridad de este spray es que no solo no tiene fondo, sino que además es ligeramente transparente, por lo que se fusiona un poco con el mapa del juego. Os dejo un enlace a la captura desde L4D http://steamcommunity.com/sharedfiles/filedetails/?id=125097479
Para hacerlo así solo debeis jugar con la capa Alpha, pero en lugar de pintar el spray con blanco, usar tonos grises, cuanto más oscuro más transparente será (si echais un vistazo a las otras dos capturas, veréis como cambia según el gris que usé en la capa alpha).
Si tenéis problemas no dudéis en comentarlas o en solicitarme el spray ;)
He creado paso a paso el spray,pero luego a la hora de cargarlo no me aparece :(,esta en formato .targa
ResponderEliminarDebes ser un poco más específico: ¿te da algún error de que no se puede cargar el archivo?¿o bien te sale transparente, como si no hubieses cargado nada?
EliminarSi es la primera, revisa las dimensiones del archivo y el proceso de guardado. El archivo debe tener un tamaño múltiplo de potencias de 2 para poder ser cargado correctamente.
Si es lo segundo, revisa el apartado de la capa alpha de transparencias y de que tenga los colores blanco y negro correctos (si están invertidos te saldrá transparente).
Saludos ;)
tengo un problema, he seguido todos los pasos, y cuando cargo el logo desde opciones/multijugador/cargar aerosol..... el juego se cierra, y al abrirlo de nuevo no me ha cargado el logo
ResponderEliminarresuelto
Eliminar