Como bien sabréis algunos, este emulador no es la primera vez que aparece en mi blog. Hasta el día de hoy, ha estado disponible la descarga de la versión 1.7.0 (y aún sigue disponible aquí), aunque tiene la pega de que solo era compatible hasta windows Vista (según la página oficial) y ciertos juegos daban problemas por los plugins que poseia.
Esta nueva versión que traigo aquí (y que lleva disponible desde Agosto de 2013, casi nada), dispone de muchos más plugins para gráficos, más bios y un par de aplicaciones extra (una de las cuales mía) que extienden las capacidades del emulador. Además, mi intención en esta nueva entrada es comentar una configuración del emulador con la que mis juegos me van genial (en la otra versión me iban a patadas juegos como RE2, RE3 o MGS) y explicar como he logrado integrar el Steam Overlay para realizar capturas y subirlas.
El contenido del paquete es el siguiente:
-Bios SCPH101,1001,5500,7001 y 7502 (USA, USA, JPN y PAL respectivamente)
-6 drivers gráficos para tarjetas compatibles con DX y OpenGL
-Plugin de sonido SPU para v1.9.0
-Plugins para el lector de CD para las nuevas versiones de Win y las antiguas.
-Aplicación ePSXeCutor, para lanzar distintas configuraciones del emulador y gestionar memory cards.
-Aplicación ExeCreator para generar ejecutables de tus imagenes de juegos y añadirlas a Steam.
NOTA: la última aplicación (ExeCreator) es de mi autoría. Esta en fase alpha y requiere tener instaladas las librerías C++ básicas. Viene junto a BatToExe, aplicación freeware de terceros con la cuál se puede realizar el proceso de generación del .exe del juego (funcionamiento explicado más adelante).
Índice:
1. Descarga e instalación
2. Configurar el emulador
Paso 1: Inicio
Paso 2: Bios
Paso 3: Gráficos
Paso 4: Sonido
Paso 5: Lector CDROM
Paso 6: Joysticks
3. Usar Steam Overlay en un juego
Uso de ExeCreator
Videotutorial (todos los pasos)
4. Comentarios, problemas y soluciones
1. Descarga e instalación
Fácil y sencillo, un único paquete en formato .RAR que puedes descargar desde mi dropbox:
Para instalarlo, o mejor dicho para empezar a usarlo, descomprimelo en una carpeta de tu gusto. Recomiendo usar tu propio HOME, o lo que es lo mismo, tu carpeta de usuario (la que tiene el nombre de tu cuenta de usuario). De esta forma te ahorrarás en dolores de cabeza en caso de que no dispongas de permisos de escritura en el disco C:\ (o la partición donde tengas Windows instalado).
En mi caso, lo tengo descomprimido en "C:\Users\Razorbreak\Downloads\epsxe 190".
Actualización: puedes descargar también las isos de algunos de los juegos que aún me funcionan. Más información en http://razorbreakrestringedzone.blogspot.com.es/p/drive.html.
2. Configurar el emulador
Este proceso puede resultar fácil o difícil, todo depende de nuestro sistema y el hardware y software que posea. En mi caso, tengo las siguientes especificaciones:
-SO Win7 Ultimate x64
-Gráfica NVidia GTX650 2GB
-8GB RAM DDR3
-DualShock 2 Wireless
Esa configuración me causó ciertos problemas con la versión 1.7.0 que posteé hace tiempo en este mismo blog, y a mucha gente que conozco me ha comentado que en sus sistemas de 64bits el emulador no andaba. A mi me llegaba a funcionar, con el problema de que juegos como Resident Evil 2 no lograban siquiera pasar del menú principal, o bien se aceleraban o bien se trababan al pasar un rato. Si bien, todo podría deberse a que el emulador, por aquel entonces no era compatible más allá de un Win Vista.
Esta versión es diferente, además de tener más plugins para distintas tarjetas y sistemas, es compatible con Win7 y sistemas más actualizados, asi que os explicaré el proceso que yo he seguido para que me funcionasen correctamente los juegos.
Una vez descomprimido, hacemos doble click sobre ePSXe.exe hasta que veamos la ventana principal del emulador. Si es la primera vez, nos saltará automaticamente una ventana para autoconfigurarlo todo en 7 pasos. En caso de no saltar, o de que queramos reconfigurarlo todo, pinchamos en el menú Config-->Wizard Guide.
Estas son las ventanas que deberemos ver:
Paso 1: Inicio
Pinchamos sobre "Config >>" para avanzar.
Paso 2: Selección de BIOS
Pinchamos sobre la BIOS que queramos. Como yo tengo en mi inmensa mayoría juegos PAL, selecciono la última versión. En cualquier caso, si en algún momento queréis cambiar la versión de la bios para jugar a otros juegos de otras regiones, id a Config-->Bios y escoged cualquiera de los otros archivos disponibles de bios. Usad el nº como referencia para saber la región de cada bios (no hace falta repetir el asistente).
Pinchamos en "Next >>" para avanzar.
Paso 3: Selección del driver gráfico
Este punto es crucial, y determinará que un juego funcione correctamente, con glitches o directamente ni arranque. He probado todos, y los 6 disponibles funcionan correctamente con mi tarjeta de vídeo. Por experiencia, recomiendo escoger la de "Pete's OpenGL2 Driver 2.9". Antes de proceder, pinchad en Test, si se muestra un mensaje de que funciona aparentemente bien, pinchad en Config, vereis lo siguiente:
No os asusteis con la gran cantidad de opciones, solo comentaré lo crucial en base a mis pruebas. Si disponeis de una buena gráfica (por ejemplo de Nvidia serie GT en adelante, o sus sucedáneos de ATI), abajo a la izquierda (abrir imagen en una pestaña aparte, para ampliarla) veréis dos opciones para establecer la configuración en rápida (Fast) o buena (Nice). Pinchad en Nice, os rellenará automáticamente la configuración mejor. Habilitar también las opciones "Disable screensaver", "Fullscreen mode" (usad la configuración de vuestro monitor, en mi caso 1440x900 y 32 bit) y escoged las pestañas 1,1,3,0 para Internal X, Internal Y, Stretching y Render, respectivamente. Debería funcionaros esta configuración incluso con una gráfica inferior a la mía, todo es cuestión de probar, pero recomiendo empezar por esta configuración y ya editar según os interese o según el juego (unos dan más problemas que otros).
Paso 4: driver de sonido
Sin demasiadas complicaciones. Solo hay un driver disponible. Pinchad en Config y tildar el checkbox en caso de que no lo esté marcado, aceptar y pinchad sobre "Next >>".
Paso 5: driver CDRom
Escoged según el SO que tengais. Omitir que ponga lo de la versión 1.7.0. Si vuestro sistema en XP o superior, seleccionar el driver "ePSXe CDR WNT/W2K core 1.7.0". Esto solo será útil si usais vuestro lector de CD para jugar, en caso contrario os dará igual el driver, sobre todo si jugais usando ISOs, como yo. Igualmente lo he testeado, y los juegos arrancan perfectamente desde el CD, cosa que mi PSX ya no hace :( . A mi personalmente no me gusta por el ruido que hace mi lector.
Si queréis hacer una imagen ISO de vuestro juego, bajaros el programa ImgBurn y en cuestion de minutos tendreis vuestras imágenes listas para usar. Usad el formato .IMG, va genial y podréis eliminar el .bin o .cue que se crea junto a la imagen.
Paso 6: configurar joysticks
Ultimo paso, pinchad en cada Controlador y escoged el tipo de mando a emular y asignadel botones o teclas. Yo uso mi DS2 Wireless mediante un adaptador USB y el emulador me permite usar todos y cada uno de los botones.
Cuando pincheis en "Next >>" os dirá que el proceso ha concluido. Finalizar el asistente con el botón "Done" y listo. Podréis revisar y cambiar los drivers directamente desde la opción de menú "Config".
Probad un juego cualquiera, que todo funciona bien y podréis proceder (si quereis) con el siguiente paso para integrar nuestra biblioteca de juegos de PSX a Steam ¡y hacer capturas in-game de los mismos!
3. Usar Steam Overlay en un juego
El proceso para integrar la interfaz de Steam sobre la emulación de nuestros juegos no es relativamente complicado. En internet he leído artículos sobre como lograr este fin de numerosas maneras, si bien ninguna de ellas lograba hacer que pudiese tomar screenshots durante el juego (por ejemplo el método de los .bats o el de los accesos directos).
El método que presento aquí hace uso de un pequeño programa en C++ aún en fase alpha (sirve para lo que esta programado y poco más, no espereis personalización de los .exe ni nada por el estilo, por le momento) que yo mismo he creado y adjuntado a la descarga de esta versión del emulador.
El programa en si permite que, a partir de una imagen de nuestro juego (cualquier formato es válido siempre y cuando lo reconozca ePSXe y pueda ejecutarlo) nos construya un .exe de la imagen que permita lanzarla como si se tratase de un juego nativo de windows.
Hay que hacer los siguiente para crear el .exe.
Paso 1: Localizar ExeCreator.exe y nuestro directorio con la ISO del juego
Paso 2: Arrastrar la imagen o imagenes sobre ExeCreator
NOTA: Para generar multiples ejecutables, arrastrar todos los archivos al programa.
Paso 3: Esperar a que se genere el .exe
Durante la operación, el programa preguntará si el juego requiere de cambios de CD in-game. Por defecto escribir 'n' para indicar que no (juegos de CD único). En caso contrario se deshabilitará el autorun del juego (es necesario escoger la imagen una vez abierto el emulador) pero permitirá cambiar de CD pulsando Escape durante la partida (en lugar de finalizarlo). Algunos juegos así son Final Fantasy VII, Metal Gear Solid, etc. El Steam Overlay seguirá estando disponible.
Actualización: Se ha añadido una versión del programa (ExeCreator_NoAsk) que no pregunta y responde directamente 'no'. Esta pensada para crear los ejecutables de múltiples juegos sin requerir acción alguna del usuario. Su uso es cuestión de comodidad ;-)
NOTA: Algunos juegos de multiples CDs permiten usar los otros discos para realizar la transición. Por ejemplo, al final del disco 1 de MGS, se puede guardar la partida antes del cambio, cerrar el emulador e iniciarlo usando el 2º CD. Cuando se vaya a realizar el cambio, al estar ya puesto el 2º no hará la petición. No en todos los juegos se puede hacer esto y no en todos funciona igual. Si os da problemas, simplemente responder 's' durante la creación del .exe.
Paso 4: Añadir el .exe a Steam como un juego No Steam
Paso 5: Opcionalmente, se puede añadir una imagen personalizada para usar en Big Picture
En mi dropbox tengo banners del tamaño exacto que exige steam para algunos de los juegos que tengo. Podéis descargarlos y usarlos libremente desde https://www.dropbox.com/.../m%20Content o podéis descargar la plantilla para Photoshop que hay y crear los vuestros propios.
Videotutorial
Para que comprobéis de primera mano como funciona, he grabado un video configurando el emulador, creando el ejecutable del juego, personalizando el banner y haciendo capturas in-game. Cualquier duda o problema no dudéis en comentarla en la entrada. (no disponible)
Problema: ePSXe crashea al lanzar un juego o la bios.
Solución: Gracias a Madamelena, se ha descubierto que si se tiene instalado TeamViewer, el emulador se cierra inesperadamente cuando se intenta cargar un juego o la propia bios (el panel de memory card). Para solucionar el problema, se deben cerrar todos los servicios de TW, o en su defecto desinstalarlo y usarlo en su versión portable.
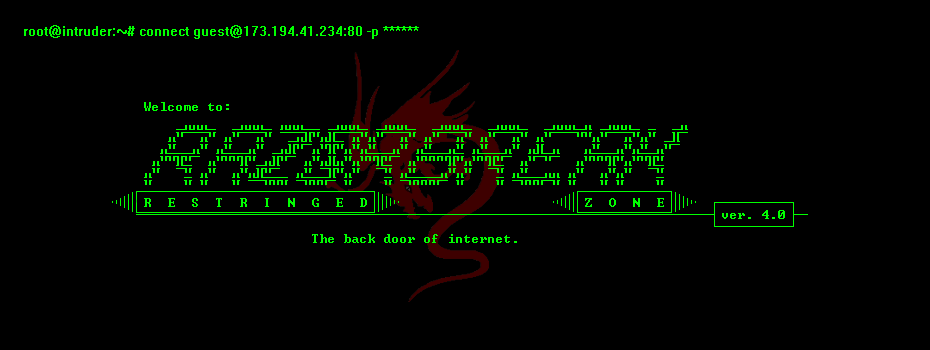
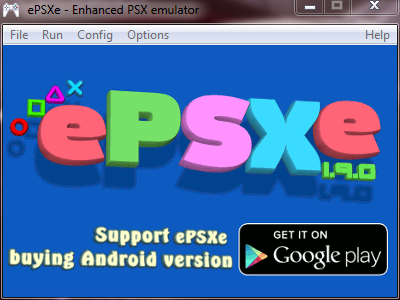
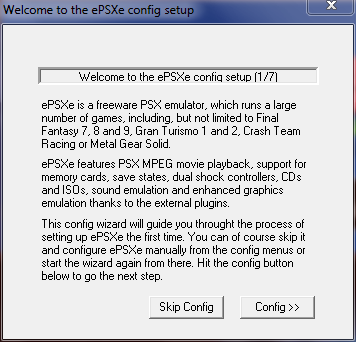

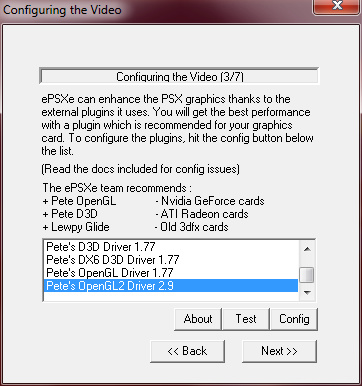
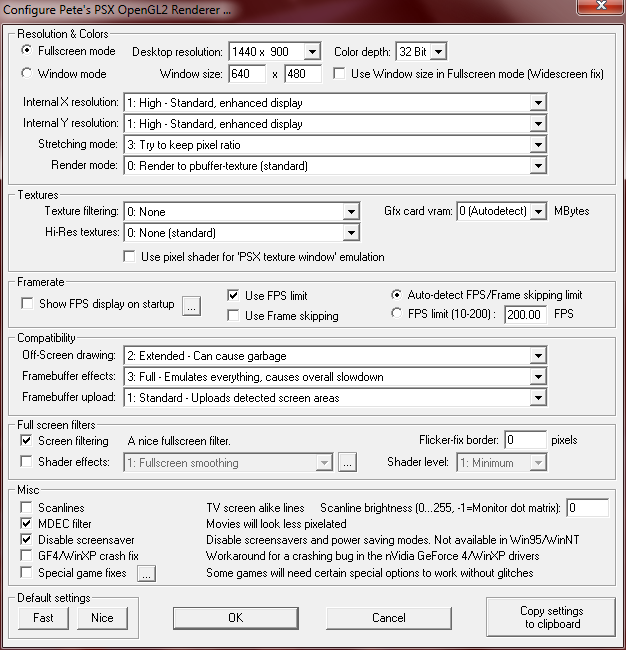
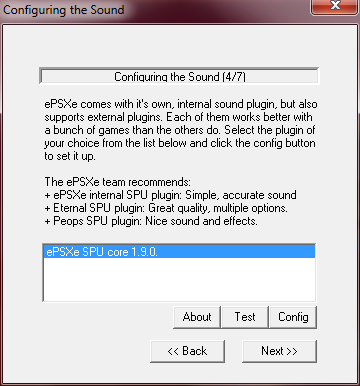
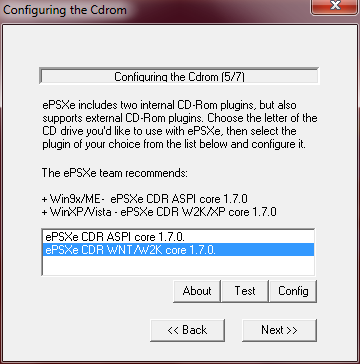
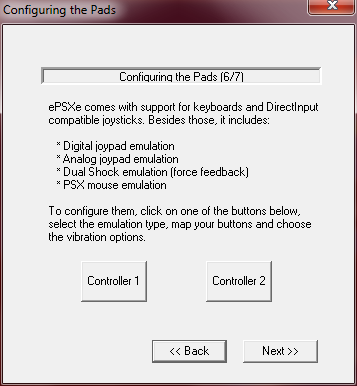
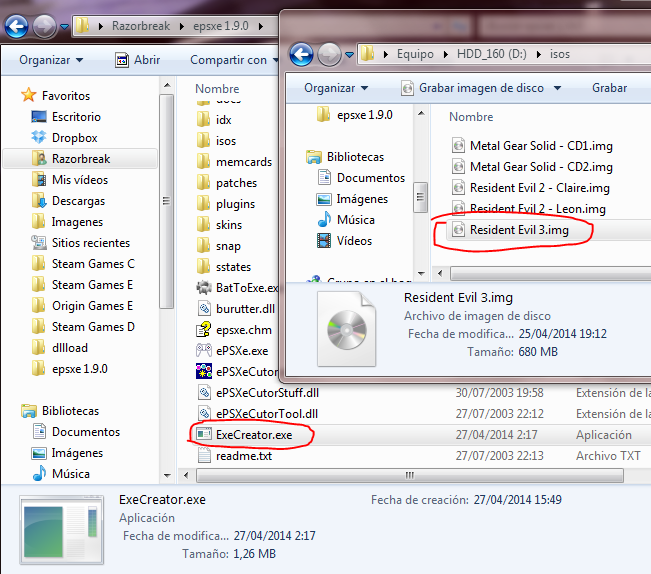
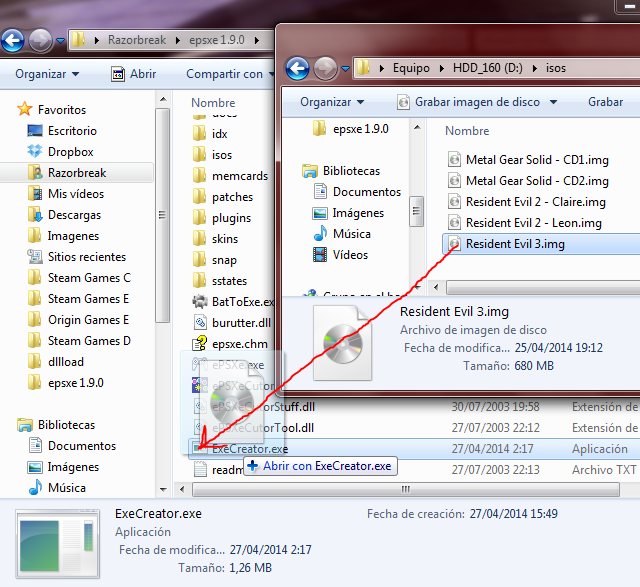
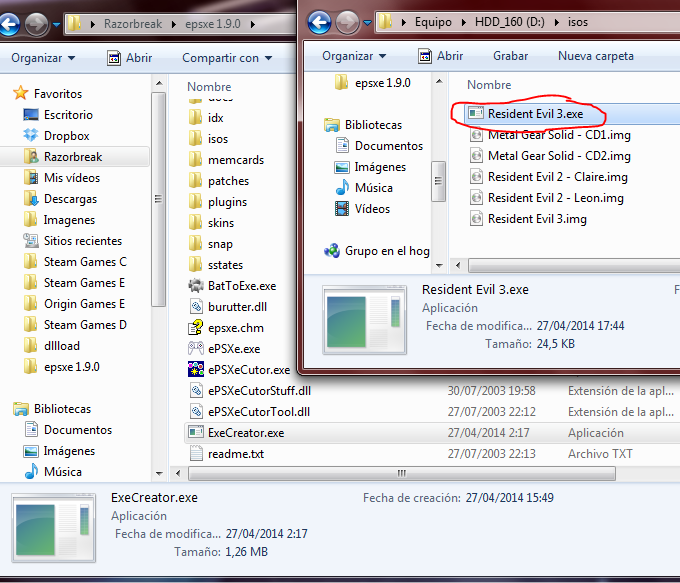
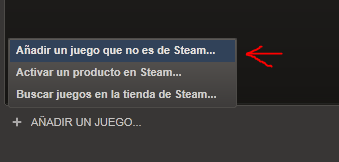
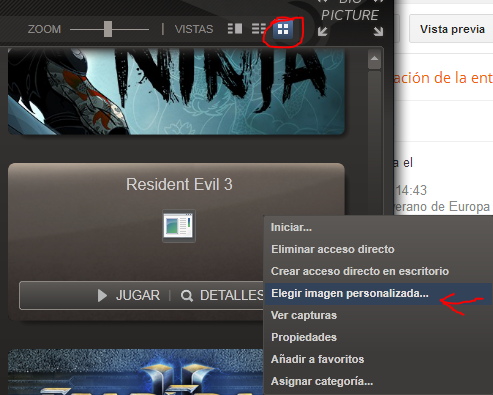
AYUDA
ResponderEliminarEso es todo papa, gracias me funciona al 100. Excelente aporte, muy completo.
ResponderEliminarHola! Tengo un problema cada vez q descargo ePSXe quando debo configurarlo con los 7 pasos de wizard guide no me sale ninguna opción para elegir los bios,sonidos,gráficos,etc. Como hago para q me salgan estas opciones?
ResponderEliminarPuede que la aplicación no te esté localizando correctamente los ficheros. Si el wizard te da problemas, haz la configuración manualmente y selecciona la bios desde la opción Config\Bios.
Eliminarporfa link kaido dropbox buah! en fin si tte apeteze actualiuzarlo..yasaves...
ResponderEliminarnada!..Nada!-Avia sido un fayo demi jDownloaader .. E MM KE RARO ..
ResponderEliminarPues ... despues si me dejo...jjajxdxdxdxd..loL..
oye de donde sale el los Exe creator?... nolo vi por ningun lado los iziste tu yotenia mi propio kreodor de los exe pero nada parezido aL tuyo...
ResponderEliminarMe parece mejor el emulador pSX
ResponderEliminarhttp://en.psx-emulator.ml/